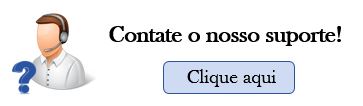Controle de Recibos
No Sistema para Gestão de Consultórios e Clínicas de Médicas, Dr. Análise, você encontrará disponível a funcionalidade de emissão de recibos, a qual fica disponível no programa de controle de recibos.
Conheceremos agora mais detalhes sobre como utilizar este programa.
O programa de controle de recibos ficará disponível no menu de aplicativos:

Listar Recibos
A listagem de recibos é a primeira opção que fica disponível neste programa, onde ficarão listados todos os recibos emitidos de acordo as adaptações aplicadas pelo filtro.
É possível localizar os recibos através de estabelecimento, período de emissão, por número de atendimento, por profissional, beneficiário ou pagador, conforme demonstrado na imagem abaixo:

Emitir Recibos
Para emitir um novo recibo, basta clicar sobre a opção de Incluir:
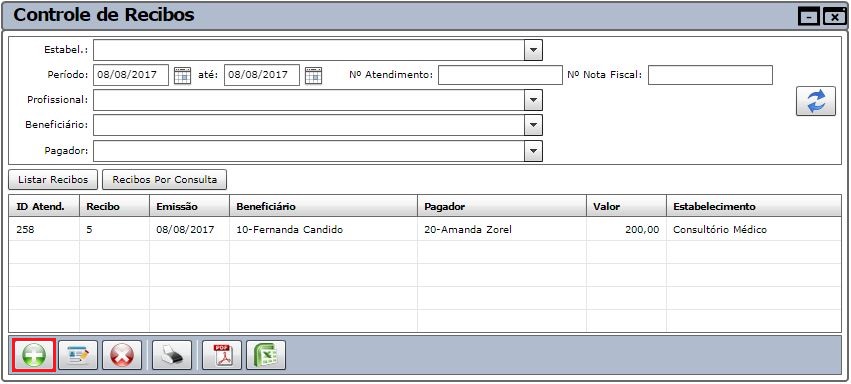
Dados do Recibo

Conforme imagem acima, em dados do recibo, para o preenchimento dos campos, a data de emissão virá com a data atual, no entanto, esta pode ser alterada se necessário.
Abaixo, será determinado em nome de quem será emitido o recibo:
- Em nome do estabelecimento: No cabeçalho será impresso com razão social e CNPJ da clínica. No campo de assinatura, estará a razão social da empresa.
- Em nome do profissional: No cabeçalho será impresso com o nome e CPF do profissional. No campo de assinatura, estará o nome do profissional.
Logo abaixo, no número do atendimento, é possível relacionar este recibo à um atendimento, basta clicar sobre a lupa e localizar o atendimento, quando esta emissão for sobre um agendamento e não uma venda de produtos ou planos.
Em seguida, é informado o nome do profissional que tenha realizado o atendimento, ou ainda, no caso de vendas, o nome do profissional que efetuou a venda.
Dados do Pagador

Nos dados do pagador, será incluso o nome do cliente responsável pelo pagamento na clínica. Ao buscar o nome do cliente, automaticamente o CPF será preenchido logo abaixo, caso esteja presente no cadastro do cliente.
Caso este cliente ainda não esteja cadastrado, basta clicar ao lado do campo de nome do pagador, sobre a opção de incluir.
Dados do Beneficiário

Nos dados do beneficiário, somente será preenchido se for uma pessoa diferente do pagador, onde será incluso o nome do paciente que realizou o procedimento/consulta ou adquiriu o produto ou plano na clínica, ao buscar o nome do paciente, automaticamente o CPF e data de nascimento serão preenchidos automaticamente, caso estejam presentes no cadastro do paciente.
Caso este paciente ainda não esteja cadastrado, basta clicar ao lado do campo de nome do beneficiário, sobre a opção de incluir.
Para utilizar estes recibos no DMED (Declaração de serviços médicos e de saúde), quando houver beneficiário, o CPF é obrigatório para pacientes com idade superior à 16 anos, para que a declaração na receita federal seja aceita.
Valores

Nos dados de valores, serão preenchidos:
- Valor: Valor do recebimento.
- Importância: Descrição do valor recebido.
- Referente à: Referente à que seria realizado o recebimento.
Recibos por Consulta
Clicando sobre a opção de recibos por consulta, ficarão listados todos os atendimentos, de acordo com o filtro utilizado.
Ao selecionar um determinado atendimento, ao lado, ficarão listados os recibos emitidos para ele:
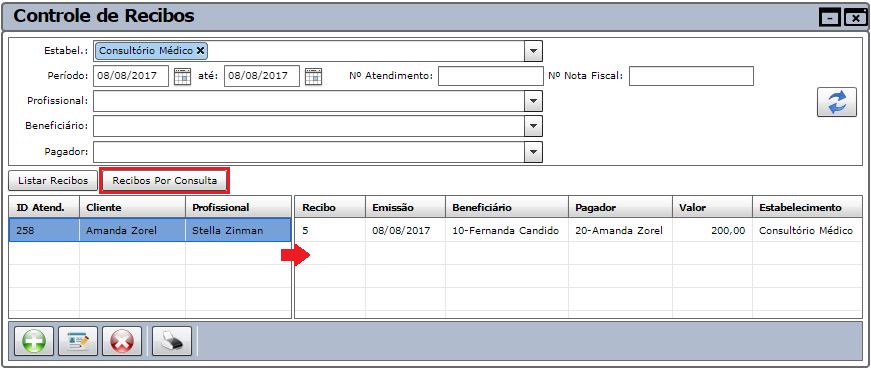
Imprimir Recibos
Para efetuar a impressão do recibo, basta selecionar o recibo desejado, e clicar sobre a opção de “Imprimir”, conforme mostra a imagem abaixo:
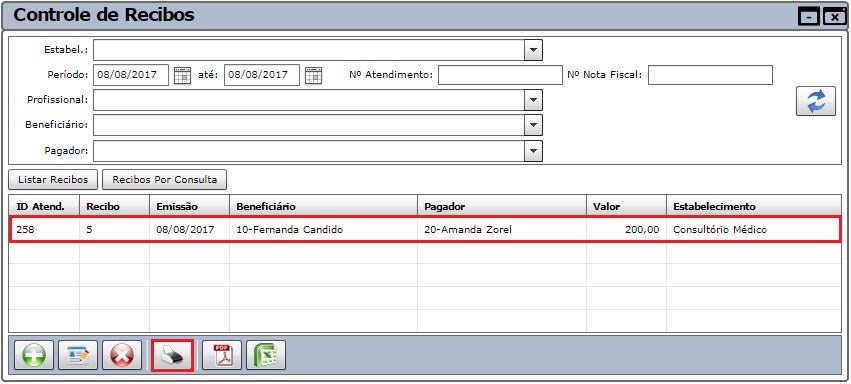
São impressas duas vias: uma para o paciente e outra para a clínica:
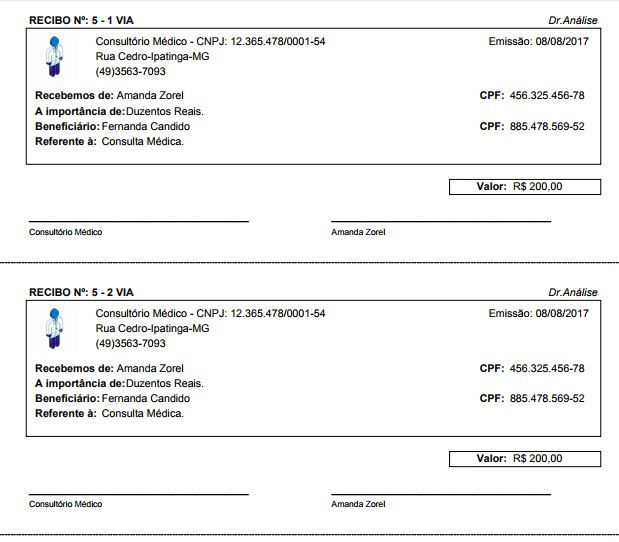
Relatório de Recibos
Para gerar o relatório de recibos, basta aplicar o filtro de acordo com o necessário no momento, e clicar sobre a opção de PDF ou Excel, disponível no controle de recibos:
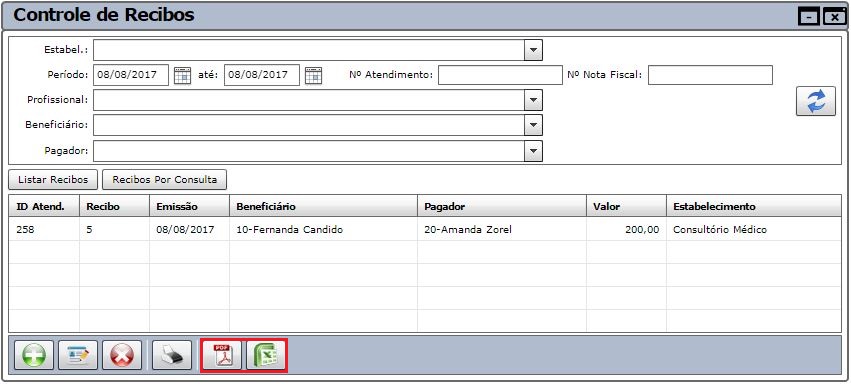
Emissão Automática de Recibos
Para que a cada venda, seja automaticamente gerado um recibo, basta acessar o menu de Configurações, no programa de Parâmetros Gerais, e marcar a opção de “Emite DMED”, na guia Geral:
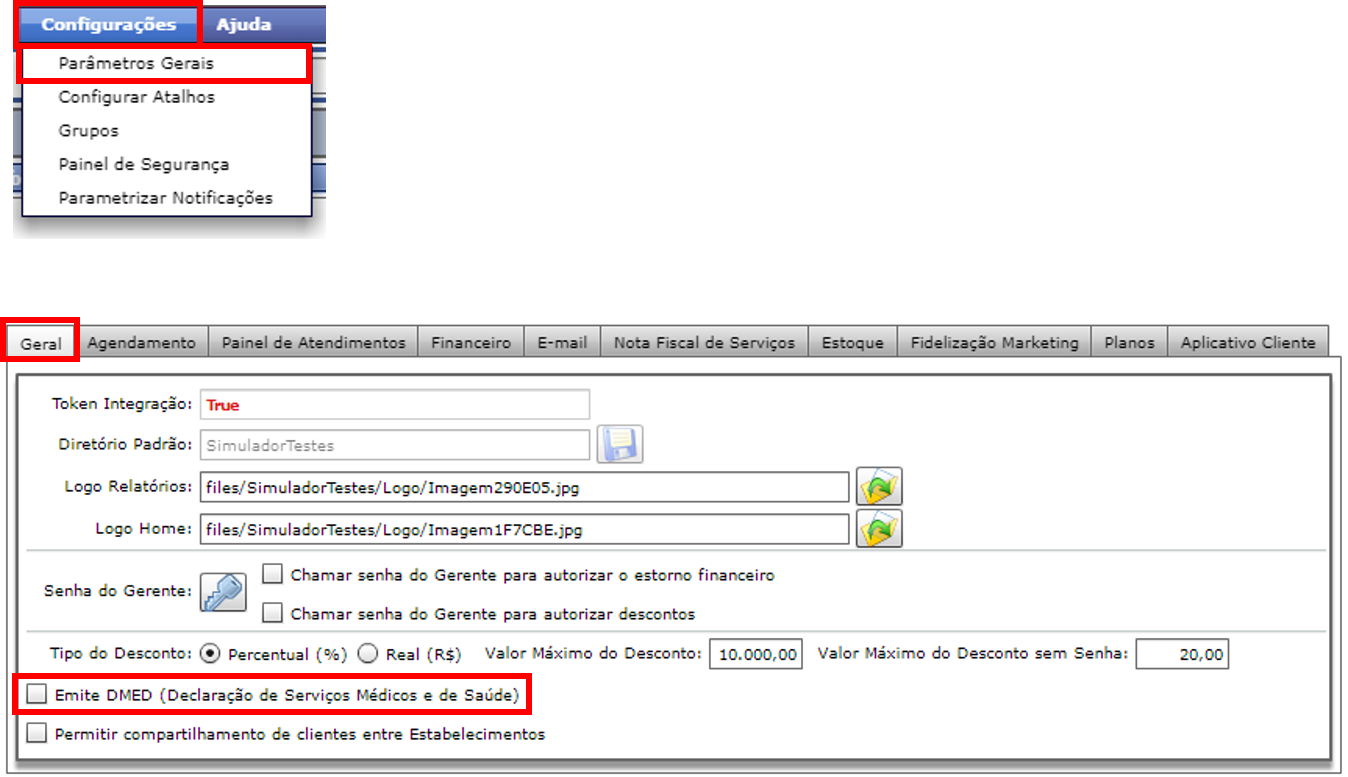
Desta forma, ao lançar uma venda, haverá uma opção de “Emite DMED” marcada.
Será necessário preencher o campo de “Nº Nota Fiscal”:
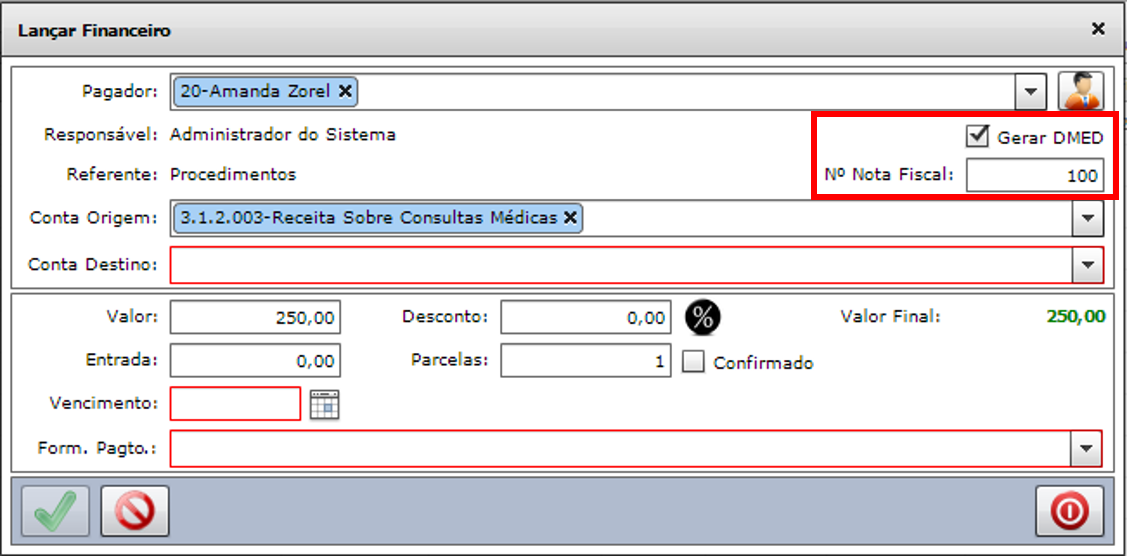
Em seguida, o recibo estará salvo no menu de Aplicativos > Controle de Recibos, onde basta selecioná-lo e imprimir. Para mais detalhes sobre a impressão do recibo, clique aqui.
No caso de dúvidas, contate o nosso suporte.