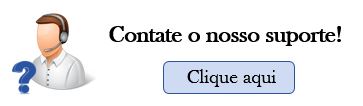Pedido de Venda
O Sistema para Gestão de Consultórios e Clínicas Médicas, Dr. Análise, disponibiliza o programa de pedido de venda, que provê a funcionalidade de efetuar a venda de produtos em sua clínica. Para facilitar a compreensão, aqui você encontrará um tutorial completo para realizar as vendas de produtos.
Acessar o Programa
Inicialmente você precisa ter permissão de Administrado do Estoque para que em seu acesso, seja disponibilizado o menu de Estoque, assim, ao acessar este menu, você encontrará o programa de Pedido de Venda:
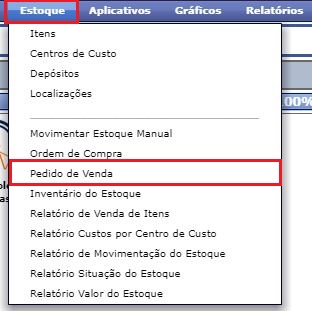
Ao abrir este programa, você terá acesso à seguinte interface:
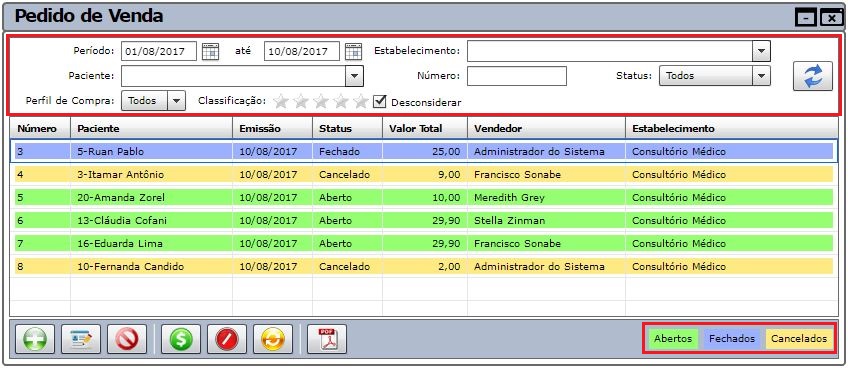
Todos os pedidos de venda estarão representados por uma cor, de acordo com os status de cada um deles, conforme mostrado abaixo:
- Verde: Abertos;
- Azul: Aprovados/Fechados;
- Amarelo: Cancelados;
Gerar uma nova venda
Após realizar os cadastros e parametrizações do módulo de estoque, você poderá emitir os pedidos de venda utilizando o Dr. Análise.
Primeiramente é necessário criar um novo pedido de venda para que sejam adicionados os itens ao pedido.
Para incluir um novo pedido de venda, clique sobre a opção de incluir:

Conforme imagem acima, você deverá selecionar o estabelecimento e abaixo, o nome do paciente que irá adquirir os produtos. Caso o paciente ainda não esteja cadastrado, através da opção disponível ao lado do campo de paciente, há um opção para que este seja cadastrado rapidamente nesta tela mesmo.
No campo de vendedor, estará filtrado o nome do usuário que está utilizando o sistema no momento, no entanto, o mesmo pode ser atualizando, para que fique registrado o profissional que de fato efetuou a venda.
Incluir os itens da Venda
Em itens do pedido você encontrará três opções: Adicionar, Modificar e Remover itens.
![]()
Ao clicar sobre a opção de “Adicionar”, será possível localizar o produto a ser vendido:
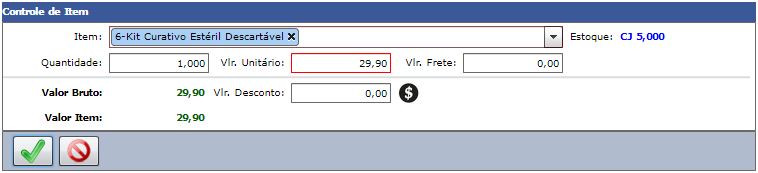
Através do campo de item deverá ser filtrado o produto a ser vendido. Ao busca-lo o sistema disponibilizará ao lado, o saldo atual deste item, ou seja, a quantidade disponível em estoque para que a venda seja realizada, bem como o preço de venda deste item.
Na sequência, basta informar a quantidade que o paciente irá adquirir e clicar sobre a opção de confirmar. Assim serão inclusos todos os demais itens que o paciente comprará, conforme imagem acima.
Por fim, caso seja necessário modificar a quantidade do item, por exemplo, basta dar um duplo clique sobre o item desejado, ou ainda, selecioná-lo e clicar sobre a opção de modificar e fazer as devidas alterações para confirmar.
Ou ainda, caso deseje remover algum item do pedido, basta selecioná-lo, e clicar sobre a opção de remover.
Após incluir todos os produtos desejados, basta clicar sobre salvar, e este pedido de venda será disponibilizado com a cor verde, representando o status de em aberto:
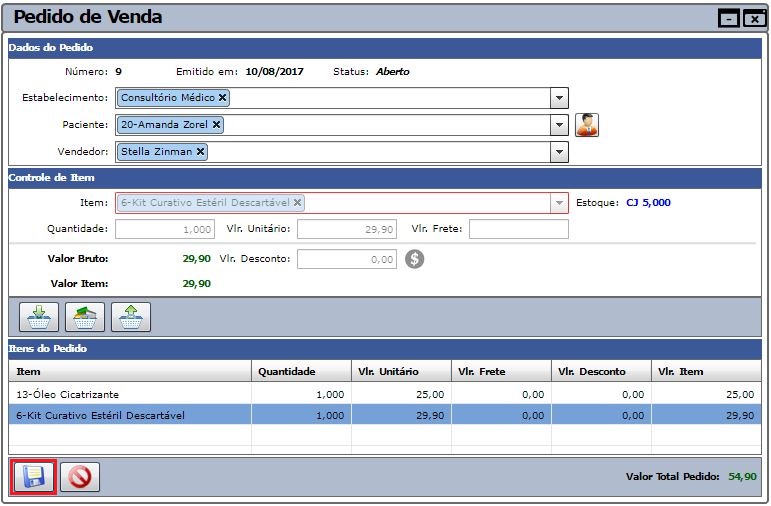
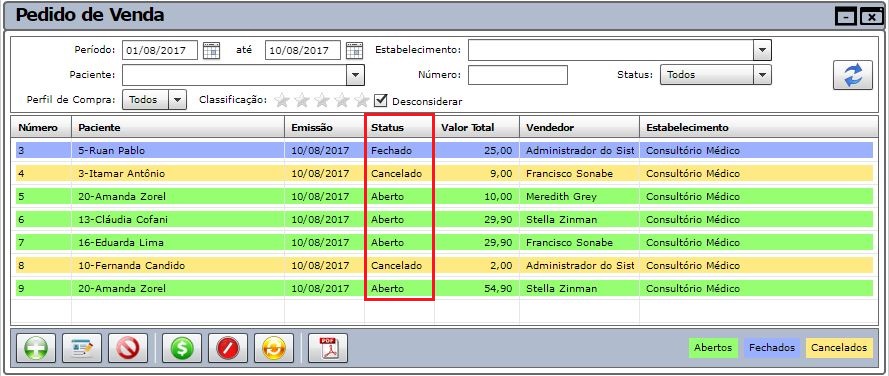
Caso seja necessário alterar algum item do pedido, basta dar um duplo clique sobre ele ou ainda, selecioná-lo e clicar sobre modificar, e fazer as devidas alterações.
Aprovar um Pedido de Venda
Após todos os passos realizados até o momento, chegou a hora de aprovar o pedido de venda. Assim será gerada uma receita na clínica, uma conta a receber. E também é gerada a baixa de estoque dos itens vendidos.
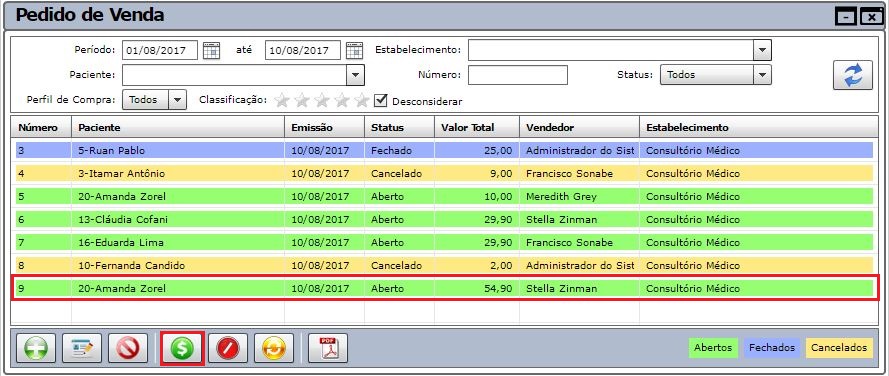
Ao selecionar o pedido de venda, basta clicar sobre Aprovar conforme mostra imagem acima, e o sistema trará uma mensagem solicitando se “Deseja realmente aprovar este Pedido?”, basta clicar sobre “Sim” e então a tela de compras do paciente será disponibilizada, para efetuar o lançamento financeiro:
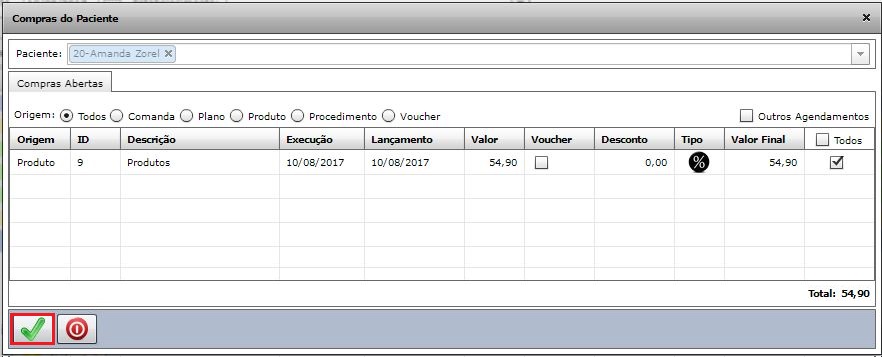
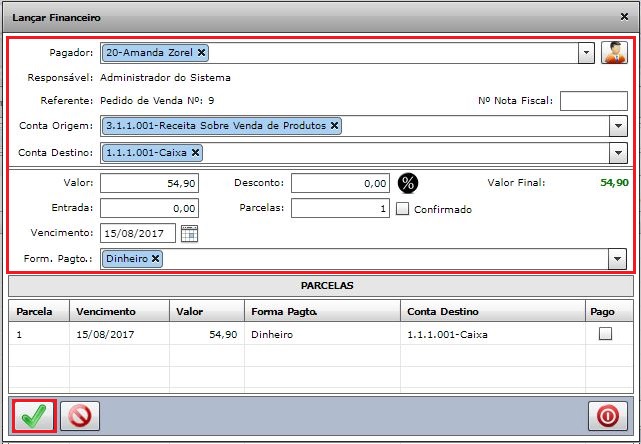
Por fim, basta efetuar o lançamento financeiro conforme apresenta imagem acima e o pedido de venda ficará representado pela cor azul, correspondente ao status de aprovado. O que significa que não apenas foi feito o lançamento financeiro desta venda, mas também foi gerada a baixa no estoque correspondentes aos produtos vendidos.
Consultar Parcelas do Pedido
A consulta das parcelas lançadas através do pedido de venda, pode ser feita através do Controle de Contas a Receber, ou ainda, no próprio pedido de venda há esta possibilidade. Basta selecionar o pedido de venda o qual deseja-se verificar as parcelas, e clicar sobre a opção de Ver Parcelas:
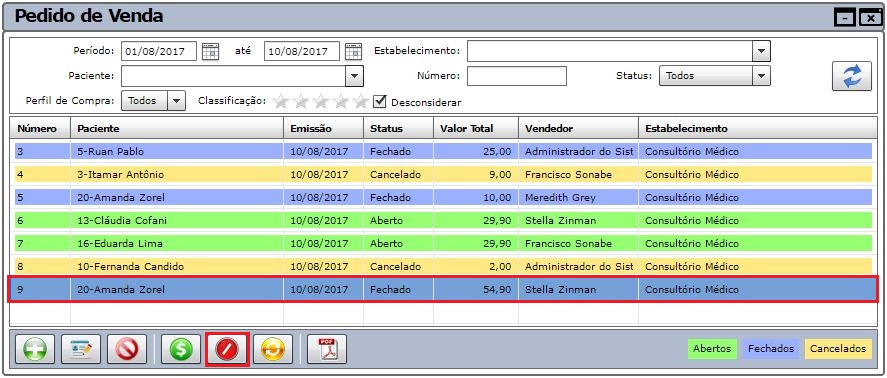
Desta forma todas as parcelas geradas para esta venda serão disponibilizadas, para que através do duplo clique a data de vencimento ou forma de pagamento sejam alteradas, por exemplo, ou ainda, o recebimento seja confirmado.
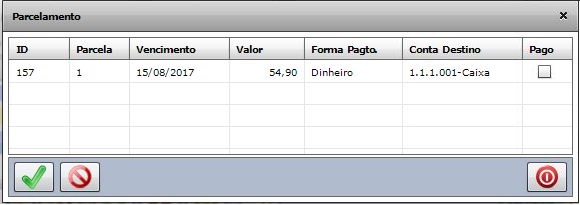
Emitir Comprovante de um Pedido de Venda
Caso você deseje emitir um comprovante com a listagem de todos os produtos adquiridos pelo paciente, basta selecionar o pedido e clicar sobre a opção de Imprimir:
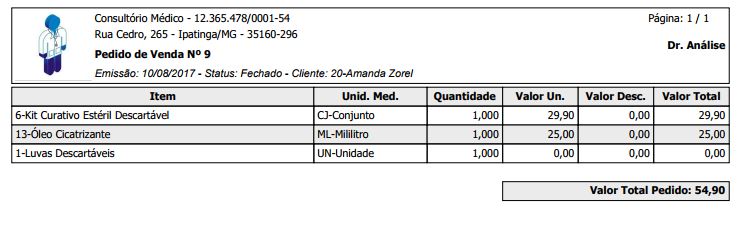
Conforme imagem acima, o comprovante será gerado para que possa ser impresso, e direcionado para o paciente se necessário for.
Reabrir um Pedido de Venda
Caso haja a necessidade de reabrir um pedido de venda, isto é, realizar o estorno desta venda, esta ação implicará em três situações:
- Status do Pedido: O status do pedido de venda que até então está como fechado voltará ao status de aberto para que seja cancelado, ou seja feita alguma alteração para aprova-lo novamente.
- Parcelas: As parcelas da venda serão eliminadas.
- Baixa do Estoque: Os itens baixados na aprovação da venda serão devolvidos ao depósito, como se de fato, a venda não houvesse ocorrido.
Para efetuar a reabertura do pedido, basta selecioná-lo e clicar sobre a opção de reabrir:
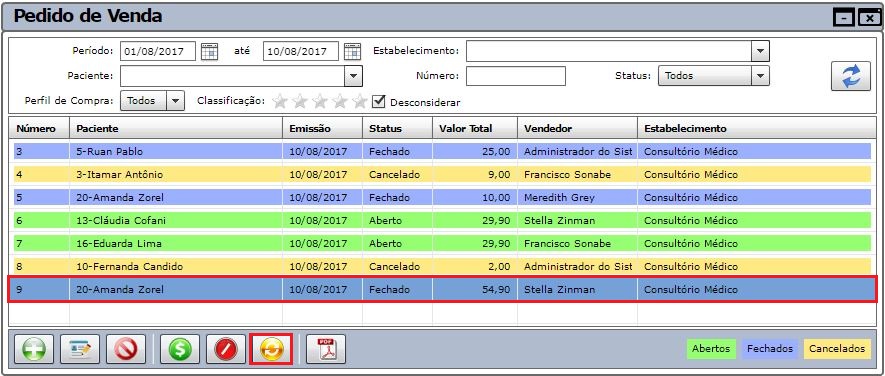
Assim, o sistema permitirá a confirmação da reabertura, clicando sobre sim, todas as vendas do paciente serão disponibilizadas, basta selecionar a venda a ser estornada e clicar sobre a opção de estornar:
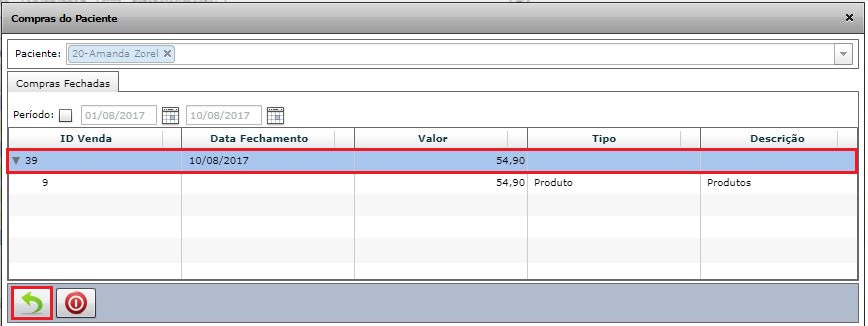
Neste momento, o sistema verifica se as parcelas estão em aberto, caso haja alguma já confirmada o sistema informará, e será necessário voltar até o Controle de Contas a Receber e estornar as parcelas, caso não haja nenhuma parcela confirmada, o estorno será realizado.
Cancelar um Pedido de Venda
Ao cancelar um pedido de venda, significa que o paciente desistiu da compra e não irá mais adquirir os produtos. Desta forma, caso o pedido esteja fechado, será necessário reabri-lo, caso deseje ver como reabrir um pedido de venda, clique aqui.
Assim que estiver com o pedido de venda em aberto, para efetuar o cancelamento, basta seleciona-lo e clicar sobre a opção de cancelar.
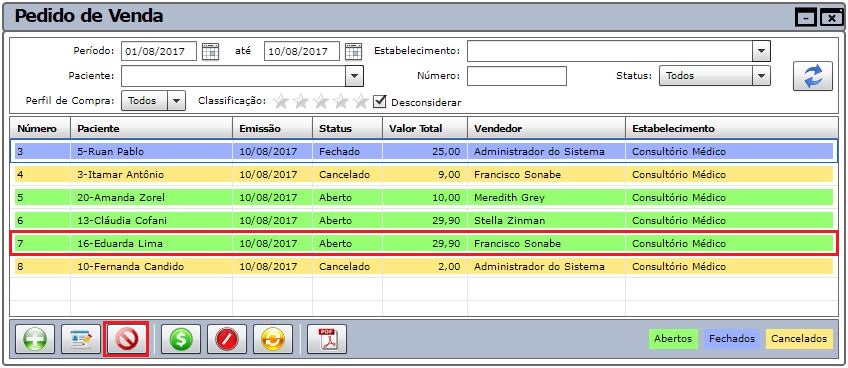
Gerar Pedido de Venda pela Agenda
O Dr. Análise permite também que o pedido de venda seja gerado a partir da agenda, para isso, basta selecionar um agendamento, clicar sobre o botão de Outras Opções na agenda e a opção de Pedido de Venda ficará disponível.
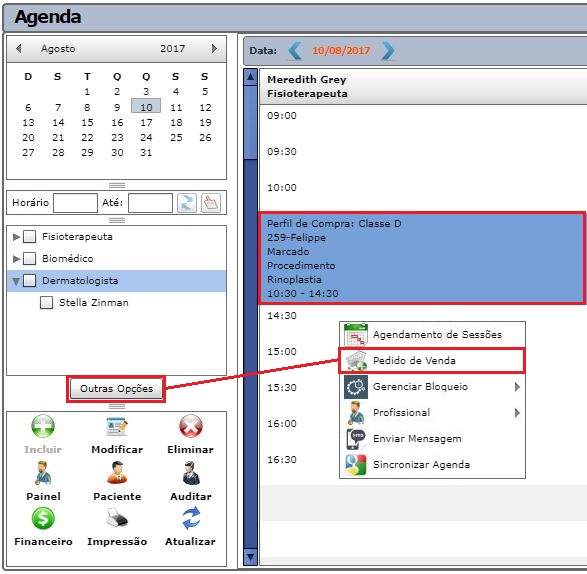
Consultar Pedidos Emitidos
O próprio programa pedido de venda pode servir para consultar os pedidos emitidos através do sistema, pois, apresenta uma lista dos pedidos que podem ser filtrados por paciente, data de emissão e status de cada pedido, conforme imagem abaixo:
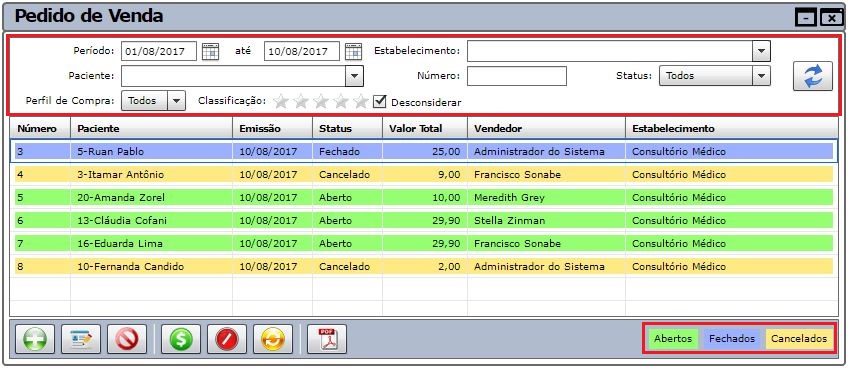
Ou ainda, pode ser utilizado o Relatório de Venda de Itens, que traz a listagem completa das vendas realizadas na clínica. Para saber mais sobre este relatório, clique aqui.
No caso de dúvidas, contate o nosso suporte.