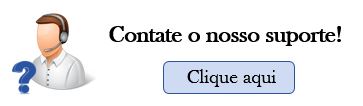Ordem de Compra
O Sistema para Gestão de Consultórios Clínicas Médicas, Dr. Análise, disponibiliza o programa de ordem de compra, que provê a funcionalidade de administrar as compras de produtos de sua clínica. Para facilitar a compreensão, segue um tutorial completo de como realizar este processo.
Acessar o Programa
Inicialmente você precisa fazer parte do grupo Administrar de Estoque para que o menu de Estoque e junto à ele, o programa correspondente às ordens de compra estejam disponíveis:
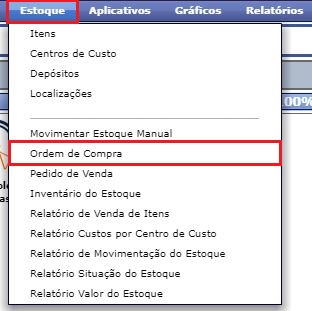
Ao abrir o programa Ordem de compra, você verá a interface abaixo:
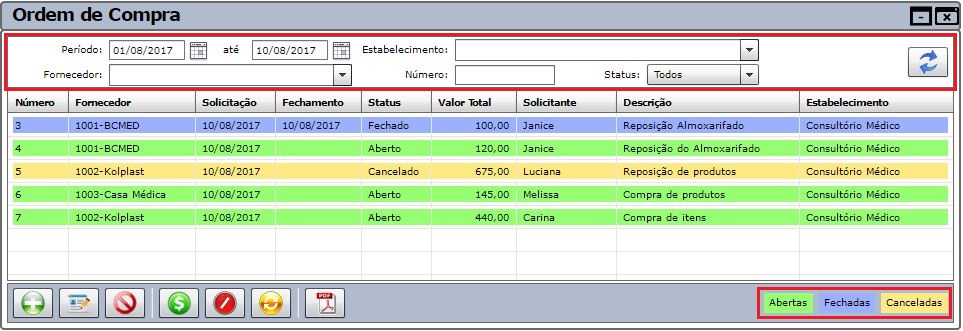
Todas as ordens de compra estarão representados por uma cor, de acordo com os status de cada uma delas, conforme mostrado abaixo:
- Verde: Abertas;
- Azul: Aprovadas/Fechadas;
- Amarelo: Canceladas;
Gerar uma nova compra
Após realizar os cadastros e parametrizações do módulo de estoque, você poderá emitir as ordens de compra utilizando o Dr. Análise.
Primeiramente é necessário criar uma nova ordem, para que sejam adicionados os itens à ela.
Para incluí-la, clique sobre a opção de incluir.
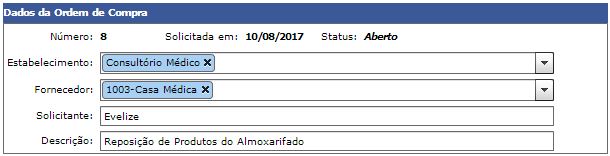
Conforme imagem acima, o usuário deverá preencher os campos de estabelecimento, fornecedor, solicitante dos produtos e se desejar, uma descrição desta compra.
Incluir os itens da Compra
Em itens da ordem de compra você encontrará três opções: Adicionar, Modificar e Remover itens.
![]()
Para incluir os produtos a serem adquiridos, basta clicar sobre a opção de adicionar e através do campo de item deverá ser filtrado o produto a ser comprado. Após busca-lo, o sistema informará ao lado a unidade de medida correspondente a este item, e de acordo com ela deverá ser informado abaixo a quantidade a ser adquirida.
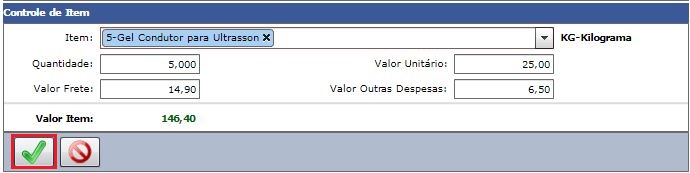
Ao lado do campo de quantidade, ficará disponibilizado o valor unitário deste produto, de acordo com o parametrizado no relacionamento entre o item e o fornecedor, conforme imagem acima.
De acordo com o valor unitário e a quantidade, ficará disponível o valor total a pagar pelo produto.
Por fim, basta clicar sobre confirmar e o itens já estará incluso nesta ordem de compra.
Caso seja necessário modificar a quantidade do item, por exemplo, basta dar um duplo clique sobre o item desejado, ou ainda, selecioná-lo e clicar sobre a opção de modificar e fazer as devidas alterações para confirmar.
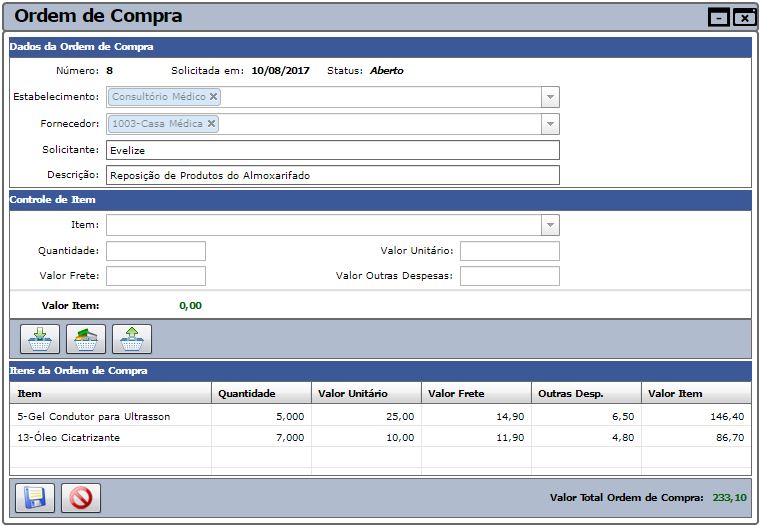
Ou ainda, caso deseje remover algum item da ordem, basta selecioná-lo, e clicar sobre a opção de remover.
Após incluir todos os produtos desejados, basta clicar sobre salvar e esta ordem de compra ficará representada pela cor verde, correspondente ao status de em aberto:
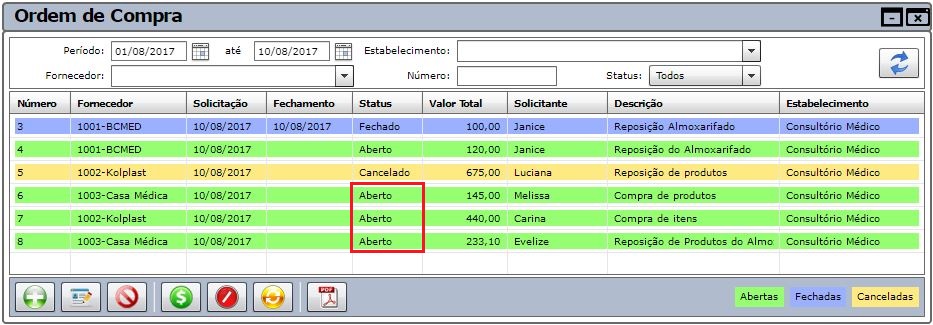
Caso seja necessário alterar algum item da ordem de compra, basta dar um duplo clique sobre ela ou ainda, selecioná-la e clicar sobre modificar, e fazer as devidas alterações.
Aprovar a Ordem de Compra
Após todos os passos realizados até o momento, chegou a hora de aprovar a ordem de compra. Assim será gerada uma despesa na clínica, uma conta a pagar. E também é gerada a entrada no estoque dos itens comprados.
Ao selecionar a ordem de compra, basta clicar sobre Aprovar e o sistema trará uma mensagem solicitando se “Deseja realmente aprovar esta Ordem de Compra?”, basta clicar sobre “Sim” e então a primeira etapa da aprovação será disponibilizada, onde as datas de vencimento de todos os itens deverão ser preenchidos. Para isso, basta dar um duplo clique sobre o campo de vencimento para informá-lo, fica também disponível o lote dos itens, o qual por padrão virá como “Avulso”, mas pode também ser alterado se necessário.
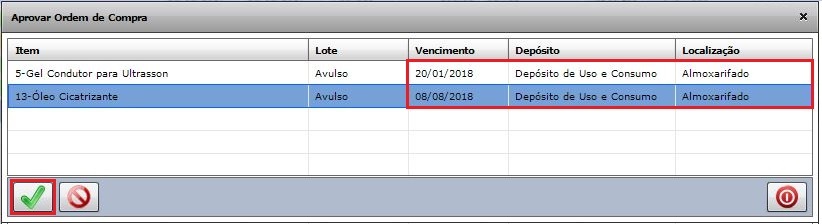
Na sequência, devem ser determinados o depósito e a localização onde os itens serão armazenados.
E abaixo, há os campos para o lançamento da conta a pagar, basta fazer o preenchimento de acordo com forma de pagamento a ser utilizada e número de parcelas, e o lançamento financeiro será realizado.
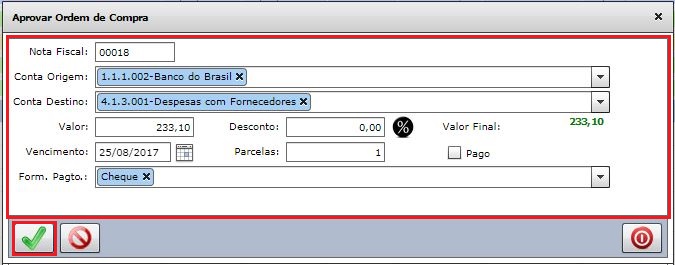
Desta forma, o registro da ordem ficará representada pela cor azul, correspondente ao status de fechada, o que significa que foi gerada a conta a pagar e também foi lançada a entrada dos itens no estoque.
Consultar Parcelas da Ordem de Compra
A consulta das parcelas lançadas através da ordem de compra, pode ser feita através do Controle de Contas a Pagar, ou ainda, na própria ordem de compra há esta possibilidade. Basta selecionar a ordem a qual deseja-se verificar as parcelas, e clicar sobre a opção de Ver Parcelas:
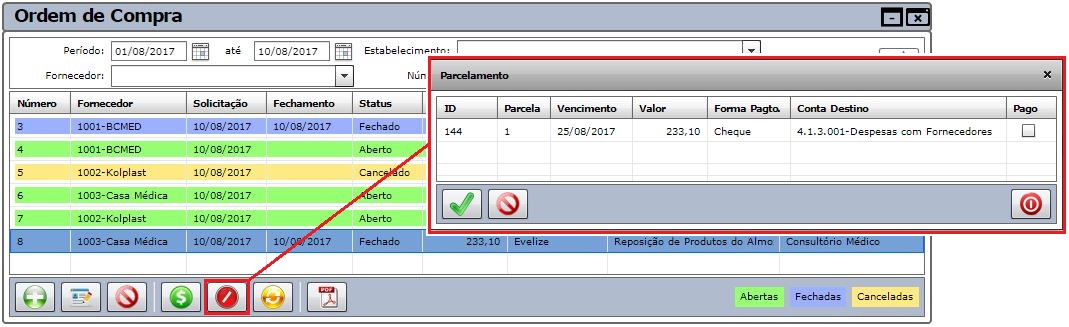
Desta forma todas as parcelas geradas para esta compra serão disponibilizadas, para que através do duplo clique a data de vencimento ou forma de pagamento sejam alteradas, por exemplo, ou ainda, o pagamento seja confirmado.
Emitir Comprovante da Ordem de Compra
Caso você deseje emitir um comprovante com a listagem de todos os produtos adquiridos através de uma ordem de compra, basta selecionar a ordem e clicar sobre a opção de Imprimir:
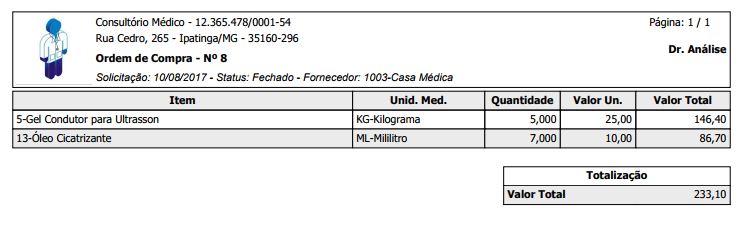
Conforme imagem acima, o comprovante será gerado para que possa ser impresso, e direcionado para o fornecedor se necessário for.
Reabrir Ordem de Compra
Caso haja a necessidade de reabrir uma ordem de compra, isto é, realizar o estorno desta compra, esta ação implicará em três situações:
- Status da Ordem de Compra: O status da ordem de compra que até então está como fechado voltará ao status de em aberto para que seja cancelada, ou alterada para fazer novamente a aprovação em seguida.
- Parcelas: As parcelas da compra serão eliminadas.
- Entrada no Estoque: Os itens inclusos na aprovação da compra serão removidos do depósito, como se de fato, a compra não houvesse ocorrido.
Para efetuar a reabertura da ordem de compra, basta selecioná-la e clicar sobre a opção de reabrir.
Assim, o sistema permitirá a confirmação da reabertura, clicando sobre sim, o estorno da ordem de compra será realizado.
Neste momento, o sistema verifica se as parcelas estão em aberto, caso haja alguma já confirmada o sistema informará, e será necessário voltar até o Controle de Contas a Pagar e estornar as parcelas, caso não haja nenhuma parcela confirmada, o estorno será realizado e a ordem de compra voltará a ficar em aberto.
Cancelar Ordem de Compra
Ao cancelar uma ordem de compra, esta não ficará mais disponível para que seja aprovada posteriormente. Desta forma, caso a ordem esteja fechada, será necessário reabri-la, para saber como fazer a reabertura de uma ordem de compra, clique aqui.
Assim que estiver com a ordem de compra em aberto, para efetuar o cancelamento, basta seleciona-la e clicar sobre a opção de cancelar.
Consultar Ordens de Compra Emitidas
Através do programa de Ordem de Compra, é possível consultar as compras emitidas através do sistema, pois, apresenta uma lista das ordens, que podem ser filtradas por fornecedor, data de emissão e status de cada ordem, conforme imagem a seguir:
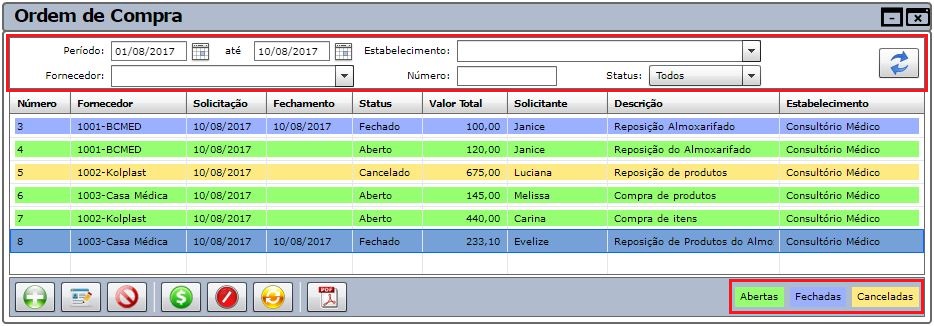
No caso de dúvidas, contate o nosso suporte.